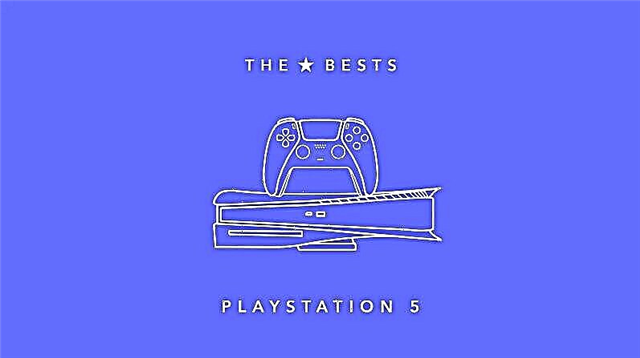MacBookのトラックパッドの問題クリックを登録しない、または必要のない時間と場所で登録しないなど、ビジネスを確実かつ正確に行う能力に影響を与える可能性があります。極端な場合、トラックパッドの動作が不安定な場合、偶発的なデータの損失や変更が発生する可能性があります。 Appleは、これらの問題のいくつかを修正するソフトウェアアップデートをリリースしました。トラックパッド設定の調整など、その他の標準的なトラブルシューティング手順により、ソフトウェアアップデートでは修正されない問題を修正でき、サポートコールの時間と費用を節約できる可能性があります。
コンピュータ画面の左上隅にあるAppleメニューをクリックし、ドロップダウンメニューから[ソフトウェアアップデート]を選択します。 「トラックパッドファームウェアアップデート」というタイトルのアイテムを見つけて、その横にある「インストール」ボックスをチェックします。表示される他の更新の横にあるチェックボックスをオンにして、画面の下部にある[インストール]ボタンをクリックします。必要に応じてコンピュータを再起動します。
Appleメニューをクリックし、ドロップダウンメニューから[システム環境設定]を選択します。 [キーボードとマウス]オプションをクリックし、[トラックパッド]タブを選択して、トラックパッドの設定にアクセスします。追跡速度とダブルクリック速度スライダーを見て、ポインターが[低速]オプションと[高速]オプションの間のどこかに設定されていることを確認します。トラックパッドジェスチャの下のオプションの選択を解除して、問題が解決するかどうかを確認します。 [トラックパッドオプション]で、誤ったトラックパッド入力を無視するようにMacBookに指示するボックスをクリックします。たまにマウスを使用する場合は、[マウスが存在するときにトラックパッドを無視する]の横のチェックボックスをオフにします。キーボードとマウスのウィンドウを閉じて、トラックパッドの問題が解決されているかどうかを確認します。
コンピュータの電源を切り、電源を入れ直して、時間の経過とともに発生する可能性のある膨満の兆候がないかMacBookのバッテリーを確認します。これは、古いラップトップを使用している場合に特に重要です。バッテリーケースがコンピュータベースの残りの部分と同じ高さであることを確認するために、底に沿って手を動かします。それ以外の場合は、コインを使用してバッテリーロックノブを回し、バッテリーを引き出します。膨らみの兆候に注意してください。これにより、トラックパッドメカニズムが押し下げられ、ぐらつく可能性があります。バッテリーを取り外した後、コンピューターを接続して再度電源を入れます。マウスが正常に動作している場合、考えられる原因はバッテリーです。 Appleストアまたはオンラインから新しいバッテリーを購入します。