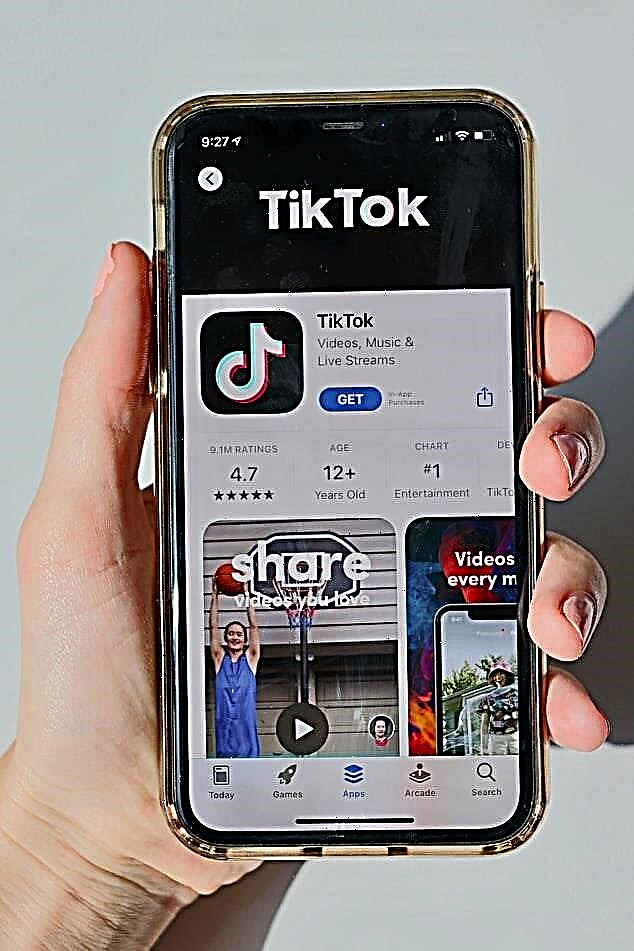私のMacBookProが起動するたびに、私は通常、同じことを何度も繰り返して、自分に合ったレベルまで速度を上げるために行っています。
だから、MacBook Proを高速化する方法についてのチェックリストを書くのは良い考えだと思いました。それが、この記事で紹介するものです。これは、MacBookProでできることの数十をカバーする短いリストです。パフォーマンスの向上に至るまで。MacBookPro。
あなたが旅を始める前に、私は一つのことを言いたいと思います:魔法のように働く単一の戦術はありません。たとえば、SSDにアップグレードしたり、RAMを追加したりすると、2009年以降の古いMacBookを使用している場合に役立ちます。ストレージが制限された光沢のある新しいMacBookProを使用している場合は、ディスククリーンアップの方が適している可能性があります。
このリストのすべてを実行できる場合(それはありそうにありませんが:-))、それは素晴らしいことです。何かをスキップしたい場合は、それも問題ありません。結局のところ、目標は、時間と投資を最大限に活用しながらMacBookProを高速化することです。
しかし、一般的に、あなたがこれらすべてに成功することはほとんど不可能です。
MacBookProを高速化するためのチェックリスト
これらのすべてがMacに当てはまるわけではありません。
基本(時間やお金はほとんど必要ありません)
- 最近Macを再起動しましたか?このアクションを定期的に実行すると、システムキャッシュをクリアし、アプリケーションをシャットダウンするのに役立ち、多くの場合、パフォーマンスが向上します。
- スロースタート?ほとんどの場合、ログイン要素を管理し、起動時に自動的に開始するいくつかのアプリケーションとサービスを削除する必要があります。
- 最後にハードドライブを掃除したのはいつですか。これは、Macを高速化するための最良かつ最も簡単な方法です。
- 不要なアプリケーションやサービスを本当に閉じましたか?ヒント:赤い「X」ボタンを押してもアプリが閉じない場合があります。ウィンドウが閉じるだけです。右クリックして[ログアウト]を選択します。
- 「システムストレージ」(または「その他のストレージ」)がディスク領域を占有しすぎていませんか? macOSはこのセクションをグレー表示しているため、分析を続行できません。
- あなたのMacBookは突然遅くなりますか?アクティビティモニターを開いて、原因(リソースを大量に消費するアプリケーションまたはプロセス)を見つけ、それを強制終了します。
- Safari、Chrome、またはFirefoxで不要なタブやウィンドウを閉じましたか?これにより、Webブラウザーが使いやすくなり、ブラウジングエクスペリエンスが容易になります。
- FileVaultを無効にしましたか?これは通常、ダウンロードが遅い場合の問題を解決します。ノート:パフォーマンスよりもデータ暗号化の方が重要だと思われる場合は、オフにすることはお勧めしません。
- 視覚効果を無効にしましたか?おそらくあなたは感動するでしょう効果増加 と魔神効果 、しかし娯楽はパフォーマンスの妥協点です。 [システム環境設定]-> [Dock]に移動して変更します。
- ファイルやフォルダをデスクトップに直接保存することに慣れていますか?この場合、MacBook Proの速度が低下する可能性があるため、デスクトップの乱雑さを解消してください。
- 実際に使用していないサードパーティのアプリをすでにアンインストールしましたか? CCleaner for Macを使用して、それらをすばやく識別して削除できます(除去 ).
- MacBook Proのゴミ箱を空にしましたか?これにより、貴重なディスクスペースを大量に解放し、ハードドライブを少し簡単にすることができます。
- Cookie、キャッシュ、履歴、およびWebブラウザプラグインを削除しましたか?時間の経過とともに、これらのファイルはギガバイト(GB)を消費し、Macの速度を低下させる可能性があります。手動またはCleanMyMacを使用して実行すると、効率が向上します。
- Macで重複ファイルを削除しましたか?最近では、これらの貴重なメディアファイル(写真、映画、曲など)の複数のコピーを簡単に保持できます。それらを取り除くと、多くの貴重なストレージを解放できます。Gemini2を使用すると、これらをすばやく見つけて削除できます。重複します。
- ダッシュボードから不要なウィジェットを削除しましたか?これらのウィジェットは、かなりの量のシステムメモリ(RAM)を使用する可能性があります。この記事でそれを行う方法を見つけてください。
- 不要な通知をオフにしましたか?絶え間ない通知はシステムのパフォーマンスを低下させ、また非常に気が散ります。このAppleサポートの記事は、それらをオフにする方法を示しています。
- 未使用のシステム環境設定ペインを削除しましたか?それらはいくつかの貴重なシステムリソースを消費し、頻繁に使用するものを見つけるのを難しくする可能性があります。
- New Finder Windowsの設定を[すべてのマイファイル]から特定のフォルダーに変更しましたか?新しいフォルダは「デスクトップ」または「ドキュメント」にすることができます。このトリックにより、新しいFinderウィンドウの作成をスピードアップできます。ここでそれを行う方法を見つけてください。
- インストールされているすべてのMacアプリケーションのソフトウェアアップデートを実行しましたか?このアップデートは、アプリケーションのフリーズに関する問題を回避するのに役立ちます。
- ワイヤレスネットワークを確認しましたか? Wi-Fiがボトルネックであり、MacBookではない場合があります。

上級(時間、お金、または技術的なスキルが必要)
- MacBook Proは最新バージョンのmacOSを実行していますか?新しいバージョンは、より高速であるだけでなく、より安全で信頼性があります。現在、macOSの最新バージョンは10.15Catalinaです。
- Spotlightがインデックス作成を完了するのを待っていましたか?システムアップデート後、Spotlightのインデックス作成には24〜48時間かかる場合があります。 MacBook Proをしばらく使用していると、速度が低下する傾向があります。
- ディスクユーティリティを使用してディスクのアクセス許可を定期的に確認および修復していますか?これにより、Macのハードドライブにエラーがなく動的になります。 ((注:このオプションは、OS XYosemite以前でのみ使用できます。 MacBookがElCapitanまたはmacOSSierraにアップグレードされている場合、これは必要ありません。)
- 破損した設定ファイルを修正しましたか?設定ファイルに誤りがあると、アプリケーションが異常に起動する可能性があります。たとえば、アプリケーションを開くことができない、アプリケーションがクラッシュ/フリーズするなどです。
- SMCやNVRAMをリセットしましたか?これは、特にハードウェアの問題(バッテリー、キーボードなど)がある場合に、MacBookProの全体的なパフォーマンスを向上させるのに役立ちます。
- メモリ(RAM)を追加してみましたか?これは、Macモデルに大きく依存しますが、より大きなアプリケーション(ビデオ/写真編集など)をよりスムーズに実行するのに役立ちます。
- 古いMacBookProを使用していますか?MacBookハードドライブをソリッドステートドライブ(SSD)に交換しましたか? SSDは、従来のHDDよりもはるかに高速で耐久性があります。